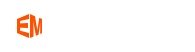PixelStyle Photo Editor
- Overview
- How use Move Alignment tool Mac?
- How use image Transform tool Mac?
- How use Marguee tool Mac?
- How use Lasso tool Mac?
- How use Polygonal Lasso tool Mac?
- How use Magic Wand tool Mac?
- How Crop Image Mac?
- How Resize Image Mac?
- How Draw Basic Shape on Mac?
- How to Paint on Mac?
- How Use Photo Eraser Mac?
- How Add Text to Image Mac?
How to use image marqueetool on Mac?
Selection tool - the use of the marquee tool.
The marquee tool of PixelStyle Photo Editor software plays a very important role in creating, filling and cutting out selections, and is an indispensable part of its use. The selection tool can obtain, change or adjust a certain area of a layer without affecting other layers or areas. Both the rectangular marquee tool and the elliptical marquee tool are the commonly used marquee tools.
The basic steps are as follows:
Step 1. Select the "Rectangular Marquee Tool" or "Elliptical Marquee Tool" in the toolbar.
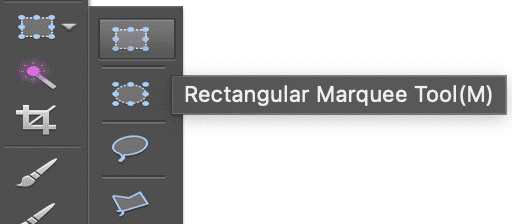
Step 2. Choose a selection mode in the Options panel. Lasso Tool has five selection modes available in the Options panel:
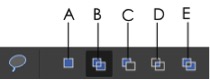
A |
New selection |
Creates a new selection |
B |
Add to selection |
Adds a new selection to an existing selection |
C |
Subtract from selection |
Subtracts from an existing selection |
D |
Intersect with selection |
Selects the overlap of two selections |
E |
Invert the Intersected selection |
Subtracts the overlap of two selections |
Step 3.In the menu bar, in the "Clip" drop-down menu, select operations such as cut or copy.

Tips:
• The cutting shortcut key is ctrl+X, and the copying shortcut key is ctrl+C.
Cutting the selection as an example.
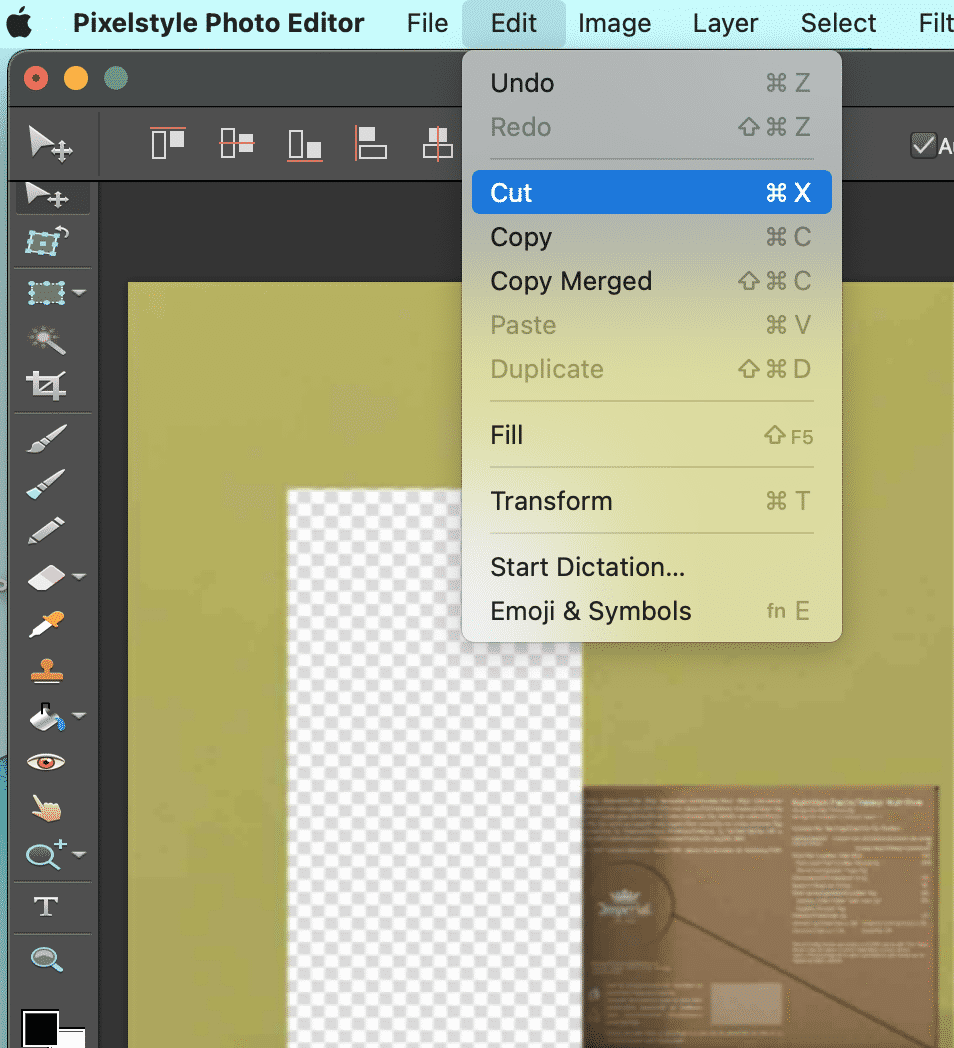
Step 4.Paste the cutting selection to another layer and perform rotation operation.
The image selection is placing on the top of other image:
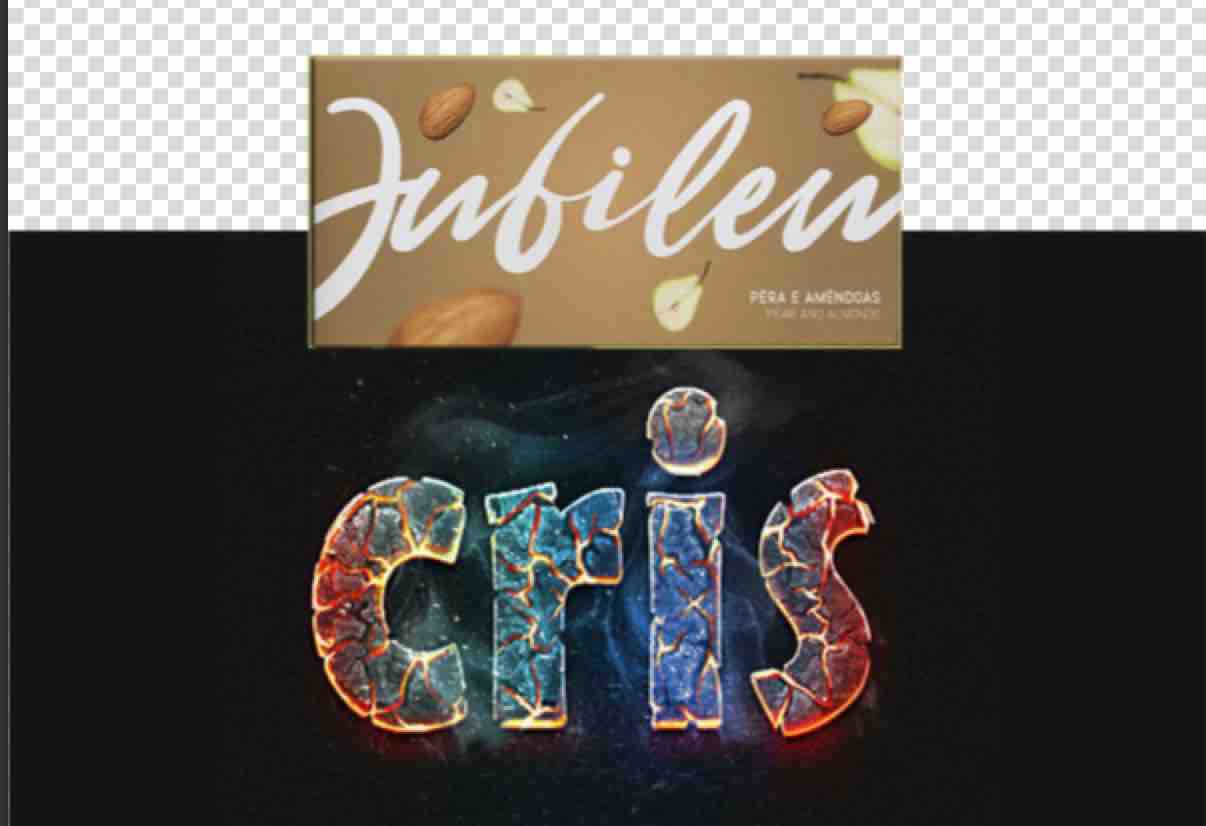
Now you know how to use the marquee tool. More stunning effects could be created. Come and try it out.