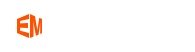PixelStyle Photo Editor
- Overview
- How use Move Alignment tool Mac?
- How use image Transform tool Mac?
- How use Marguee tool Mac?
- How use Lasso tool Mac?
- How use Polygonal Lasso tool Mac?
- How use Magic Wand tool Mac?
- How Crop Image Mac?
- How Resize Image Mac?
- How Draw Basic Shape on Mac?
- How to Paint on Mac?
- How Use Photo Eraser Mac?
- How Add Text to Image Mac?
How to Paint for Mac?
Paint for Mac with Pixelstyle Photo Editor
Select from hundreds of exclusively-designed brush types to paint on Mac as realistic as you do on a traditional canvas.
Step 1. In the Pixestyle Photo Editor for Mac Tools panel, select the Art Brush Tool to paint soft strokes.
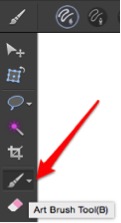
Step 2. Select specific paint brush tip, stroke, radius and other options.

A – Displays your most often used paintbrush tips and strokes.
B – Select a brush type from brushes, pens, pencils, airbrushes, scrawls and more.
C – Adjust or type the radius of paint brush stroke.
D – Adjust or type the opacity of paint brush stroke.
E – Adjust or type the hardness of paint brush tip.
F – Adjust or type the smooth of paintbrush stroke.
G – Adjust or type the pressure of paintbrush tip.
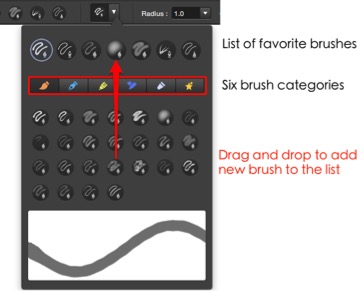
Step 3. Drag in an image and start to paint for Mac.