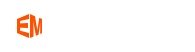PixelStyle Photo Editor
- Overview
- How use Move Alignment tool Mac?
- How use image Transform tool Mac?
- How use Marguee tool Mac?
- How use Lasso tool Mac?
- How use Polygonal Lasso tool Mac?
- How use Magic Wand tool Mac?
- How Crop Image Mac?
- How Resize Image Mac?
- How Draw Basic Shape on Mac?
- How to Paint on Mac?
- How Use Photo Eraser Mac?
- How Add Text to Image Mac?
How to Add Text to Image on Mac?
Step 1. Click to select the Text Tool in the Tools pane of Pixestyle Photo Editor for Mac.
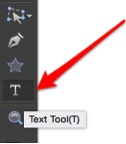
Step 2. In the Options bar, select the text options, such as font, style, size, and color, etc.

A – Choose the font style.
B – Choose the font family.
C – Choose the font size.
D – Choose the font colors.
E – Set typography features including kerning, bold, italic, underline, line-through.
F – Design the text kerning.
G – Design the text deformation.
Step 3. Click the text layer. Then input the text on the image.
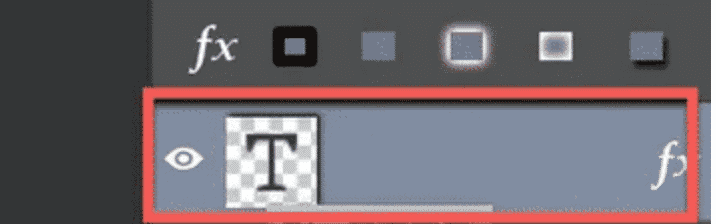
Tips:
• If you click outside the text box before you begin typing, double-click within the text box to replace the insertion point within it, and then begin typing.
• The text appears in its own layer, which is called a Text layer. Each time you click to create a text box, a new Type layer is created.
• When you've finished typing, click outside the text box.
• Pixelstyle doesn't support multi-lines in one Text layer. Pls create multi-Text-layers base on your text lines.