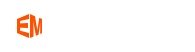PixelStyle Photo Editor
- Overview
- How use Move Alignment tool Mac?
- How use image Transform tool Mac?
- How use Marguee tool Mac?
- How use Lasso tool Mac?
- How use Polygonal Lasso tool Mac?
- How use Magic Wand tool Mac?
- How Crop Image Mac?
- How Resize Image Mac?
- How Draw Basic Shape on Mac?
- How to Paint on Mac?
- How Use Photo Eraser Mac?
- How Add Text to Image Mac?
Photo Eraser for Mac - Remove Unwanted Object
How to remove unwanted objects from photo on Mac?
Photo Eraser for Mac offers a range of features that guarantee professional-quality results with just a few taps to accurately select and remove unwanted items. When taking photos, sometimes unwanted objects may also be captured in the photo. At that time, using the Photo Eraser tool of Pixelstyle Photo Editor on Mac, you can easily remove the unwanted people or objects immediately.
Here is the guide of how to remove unwanted parts to create a more satisfying photo on Mac:
Step 1. Import your photo.
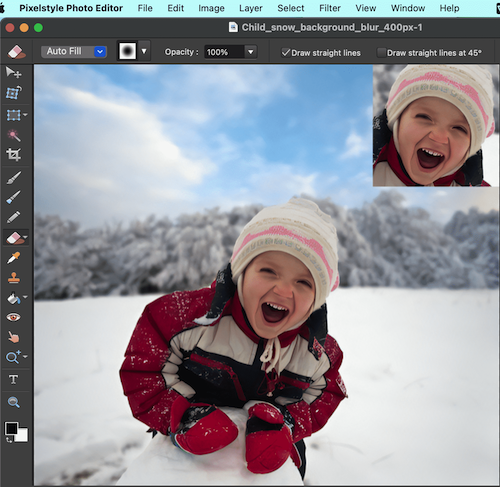
Step 2. Select the "Inpaint Tool" from the Eraser icon in the toolbar.
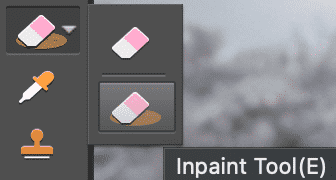
Step 3. Choose a filling mode in the options panel. There are 3 filling modes available in the Options panel. We selected "Auto Fill" for this photo.
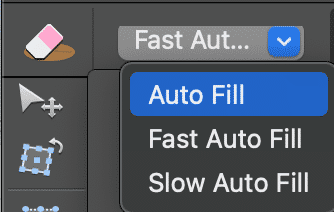
A |
Auto Fill |
Erase unwanted objects while automatically repairing the surrounding. Auto filling the background after erasing. |
B |
Fast Auto Fill |
The filling speed is faster. It is suitable for erasing text on the solid photo background. |
C |
Slow Auto Fill |
The filling speed is slower with the best filling effect. |
Select the eraser size or shape.
Customized Brush Size: From 1px to 250px, makes a perfect balance between speed and precision.
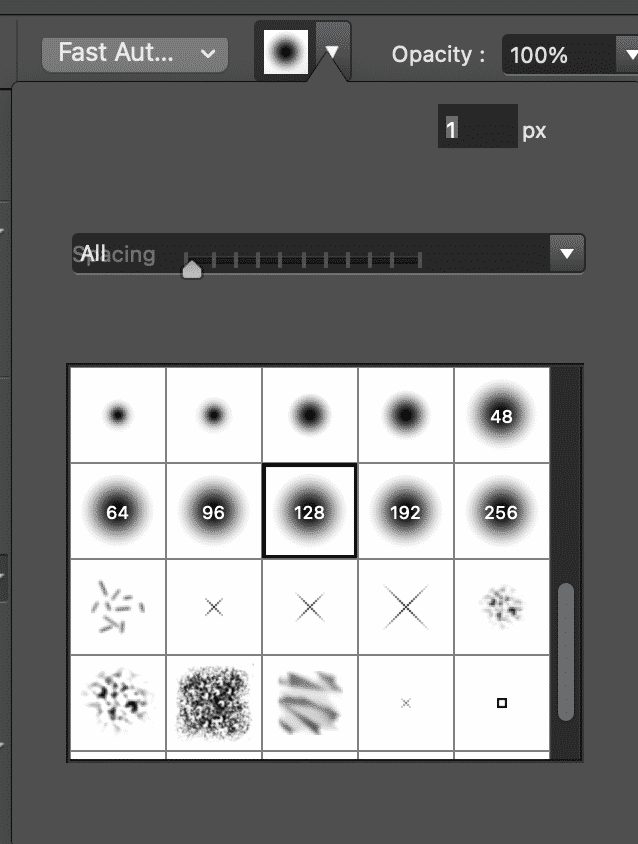
Optional: More eraser options are available. Leave it blank if you don't need choice.

Step 3. Erase the area that needs to be removed and our eraser algorithm will remove the unwanted object from photo.
You can remove anything unwanted from photo, without pixel-by-pixel precise selection. Our photo eraser on Mac algorithm analyzes the surroundings and automatically fill in the area with matched textures. They can be erased without affecting the background.
Step 4. Done and export your photo.
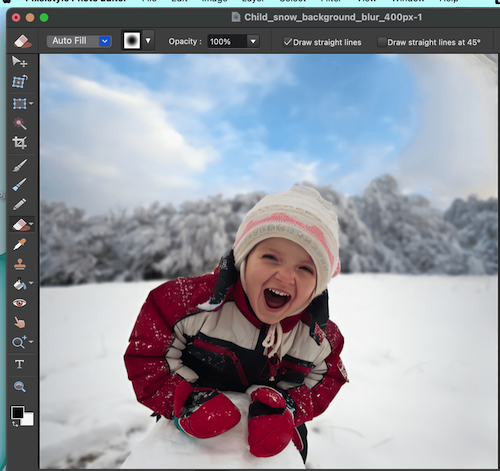
Photo Eraser Function: You can also click on the Erase button to remove the selected area directly but it will leave blank area. So selecting "InPaint Tool" or "Eraser Tool" which depends on the photo.
Path: Left Menu Bar - Eraser - Eraser Tool
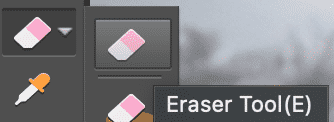
Here's a demonstration of removing photo background.

Here's a demonstration of removing all the rest but keeping the head only.
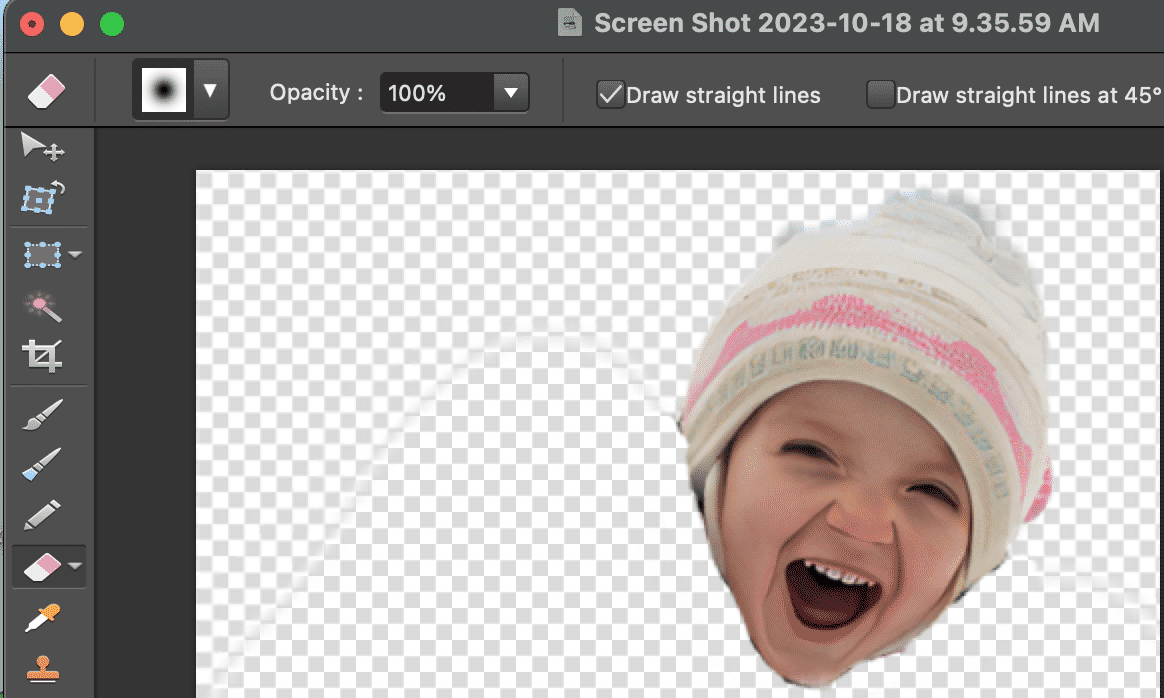
It is the tutorial of how to remove unwanted objects from photo using Photo Eraser tool on Mac. To remove an object or person from your photo, pls select the area you want to remove. With Pixelstyle Editor Photo Eraser tool on Mac, you can effortlessly erase extra people and objects with just a few taps.