Current Page: Photo Graphic Apps - Pixelstyle Photo Editor Mac - Tutorials - Mac Photo Editor Tools Panel
Current Page: Photo Graphic Apps - Pixelstyle Photo Editor Mac - Tutorials - Mac Photo Editor Tools Panel
When you put cursor on a tool, it will be convex with lighter color; when you click a tool icon, it will be concave with darker color to let you know which tool is active.
| Tools | Shortcut | Description |
Basic Tools |
|
|
Move and Align Tool |
V |
Used to move and align layers in different manner. |
Zoom Tool |
Z |
Used to magnify and reduce the view of an image. |
Transform Tool |
Command-T |
Used to scale, rotate, skew layers. |
Eyedropper Tool |
R |
Used to sample colors on an image. |
Crop Tool |
C |
Used to trim images. |
Text Tool |
T |
Used to add texts to layers. |
Selection Tools |
||
Rectangular Marquee Tool |
M |
Used to make rectangular selections. |
Elliptical Marquee Tool |
M |
Used to make elliptical selections. |
Lasso Tool |
L |
Used to make freehand selections. |
Polygonal Lasso Tool |
L |
Used to make straight-edged selections. |
Magic Wand Tool |
W |
Used to select area of the same color. |
Painting Tools |
||
Art Brush Tool |
B |
Used to create stylized strokes. |
Brush Tool |
B |
Used to paint brush strokes. |
Pencil Tool |
B |
Used to paint sharp-edged strokes. |
Retouching Tools |
||
Eraser Tool |
E |
Used to erase parts of images. |
Smudge Tool |
O |
Used to smear an area of an image. |
Clone Stamp Tool |
S |
Used to paint with a sample of an image. |
Red Eye Remove Tool |
R |
Used to remove red eyes. |
Burn Tool |
O |
Used to darken certain areas. |
Dodge Tool |
O |
Used to lighten certain areas. |
Sponge Tool |
O |
Used to saturate or desaturate certain areas. |
Paint Bucket Tool |
G |
Used to fill in areas with colors or textures. |
Gradient Tool |
G |
Used to create a shift from foreground color to background color. |
Shape Tools |
U |
|
Line Shape |
|
Used to draw lines. |
Rectangular Shape |
|
Used to draw rectangular shapes. |
Ellipse Shape |
|
Used to draw ellipses. |
Star Shape |
|
Used to draw star shapes. |
Polygon Shape |
|
Used to draw polygons. |
Clockwise Spiral |
|
Used to draw clockwise spiral. |
Vector Tools |
||
Pen Tool |
P |
Used to create vector shapes. |
Freeform Pen Tool |
|
Used to create customized vector shapes. |
Closed Freeform Pen Tool |
|
Used to create customized vector shapes with closed path. |
Path Selection Tool |
A |
Used to select and move vector shapes. |
Path Eraser Tool |
E |
Used to erase path of vector shapes. |
Node Editor Tool |
N |
Used to edit nodes of vector shapes. |
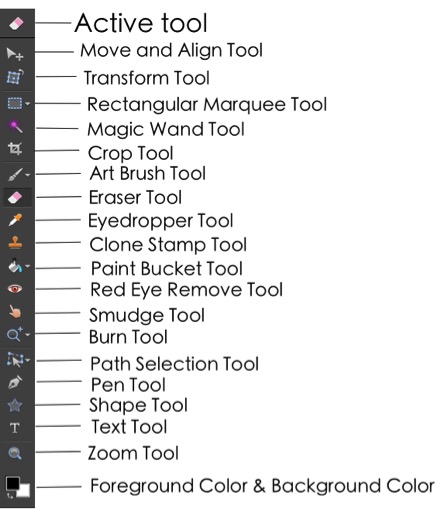
Mac Photo Editor PixelStyle’s various tools are available in the Tool panel. When a tool is selected, its icon will be concave with darker color and presented at the top as active tool.
Various Mac Photo Editor Tools are available as following:
Move and aline tool, Transform tool, Eraser tool, Crop tool, Zoom tool, Text tool, Shape tool, Pen tool ...
Please note: The Properties panel changes each time that you switch tools, as every tool in Mac Photo Editor PixelStyle has its own unique settings.

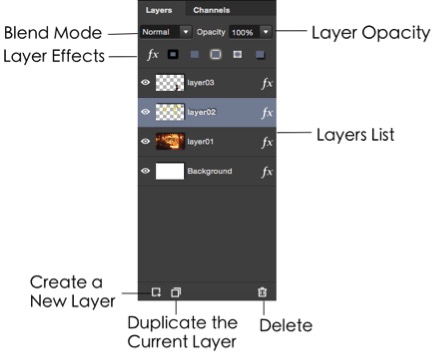
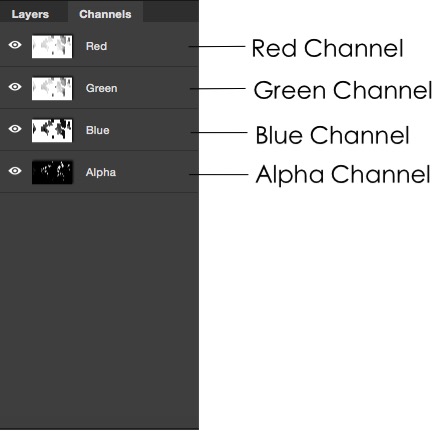
 |
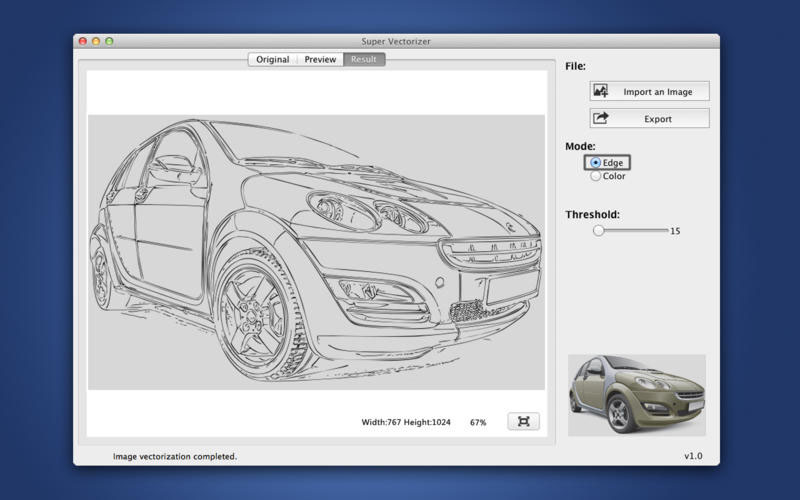 |
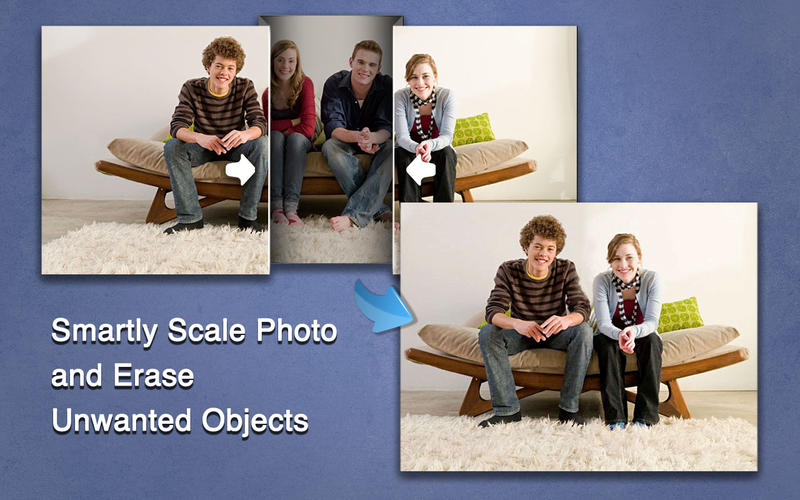 |
| Super PhotoCut Pro Mac Removing Image Background from Transparent Objects ( veil, glass, water, fire... ) |
Super Vectorizer Mac Auto Trace Images of color and Grayscale, Black-and-white, Skeletonization, Line |
Photo Eraser Pro Mac Removes Unwanted (Watermark, Date, People...) from Photo and Scales an Image |
| Free Download. Full Features | Free Download. Full Features | Free Download. Full Features |