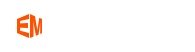PixelStyle Photo Editor
Install and Uninstall Pixelstyle Photo Editor Mac
This section guides you to quickly install, Register and Uninstall your copy of PixelStyle Photo Editor for Mac.
Please note:
Before installation, you may turn to System Requirements to see whether this App can be compatible with your Mac system;
Quickly install PixelStyle Photo Editor on your Mac by following the guides for installation;
According to uninstall guides, you may easily delete your copy of PixelStyle Photo Editor in your computer.
How to Install PixelStyle Photo Editor
The latest version is available here.
Step 1. To install PixelStyle Photo Editor, double-click the disk image.
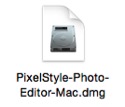
If it doesn’t open automatically, right-click to open it, then follow the onscreen instructions.
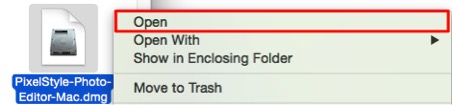
Step 2. Drag and drop to install.
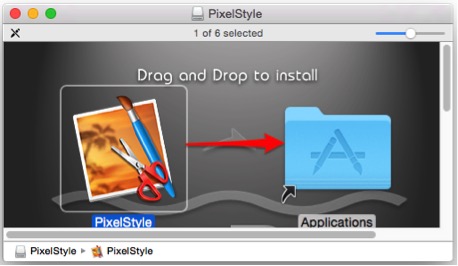
If you get a warning dialog about installing an app from an unidentified developer, it doesn’t necessarily mean that something’s wrong with the app. Maybe it was written before developer ID registration began or has not been reviewed by Apple. Anyway, we ensure 100% security of PixelStyle Photo Editor.
To open in a safe approach:
1. In the Finder, locate the app you want to open.
Don’t use Launchpad to do this. Launchpad doesn’t allow you to access the shortcut menu.
2. Press the Control key, then click the app icon, then choose Open from the shortcut menu.
3. Click Open.
PixelStyle Photo Editor is saved as an exception to your security settings, and you can open it in the future by double-clicking it just as you can any other app.
How to Uninstall PixelStyle Photo Editor
Click the Launchpad icon in the Dock, hold down PixelStyle Photo Editor’s icon until all the icons begin to jiggle, then click its delete button.
If an icon doesn’t have a delete button, it can’t be uninstalled in Launchpad.
Try another way to uninstall: In the Finder sidebar, click Applications. Drag the app from the Applications folder to the Trash (located at the end of the Dock), then choose Finder > Empty Trash.
If you change your mind before emptying the Trash, select the app in the Trash, then choose File > Put Back.
WARNING: When you empty the Trash, the app is permanently removed from your Mac. If you have any files that you created with the app, you may not be able to open them.
If you later want the app, you can reinstall it from the product page.