Current Page: Photo Graphic Apps - Super Photocut For Mac - Tutorials - Toolbar
Current Page: Photo Graphic Apps - Super Photocut For Mac - Tutorials - Toolbar

A – Click to open your document of from desktop, internal SSD or external hard drive.
B – Click to save the result as PNG/JPEG/BMP/TIFF/GIF.
C – Make a rectangular selection centered around the target object.
D – Use the green tool to mark part of the foreground.
E – Use the red tool to mark part of the background.
F – Use the eraser tool to erase marks that cross boundaries.
G – Use the Fine-tuning tool to refine edges and cut out semi-transparent portions.
H – Use the clear tool to remove all marks on image.
I – Adjust the marker size of green, red and eraser tool with a slider bar.
Super PhotoCut carefully sorted the tools that need to be used for quickly separating foreground from background.
Tips.
To cut out simple shapes with regular boundaries, press Target Object and make a rectangle selection to surround that portion.
To complex images, combine Target Object, Marker and Fine-tuning to precisely remove the background.
Please note.
You do not have to carefully select the areas that you want to keep, just make sure that the red (remove) marker touches any colors that you want to become transparent and the green (keep) marker touches any colors that you want to keep.
 |
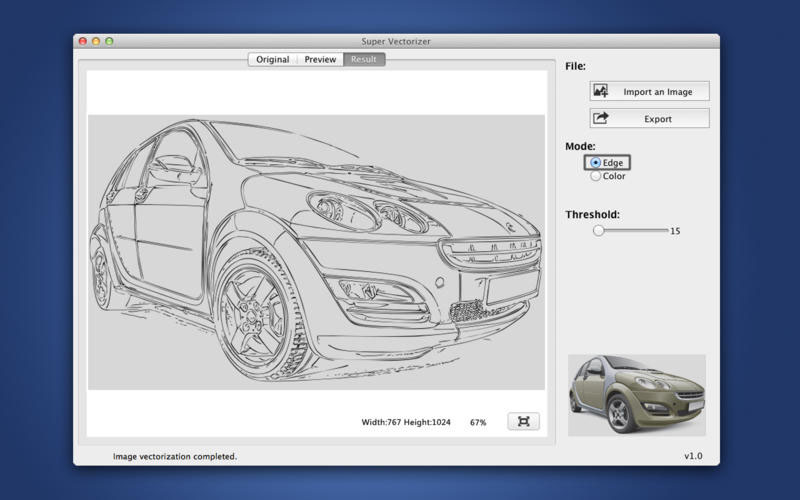 |
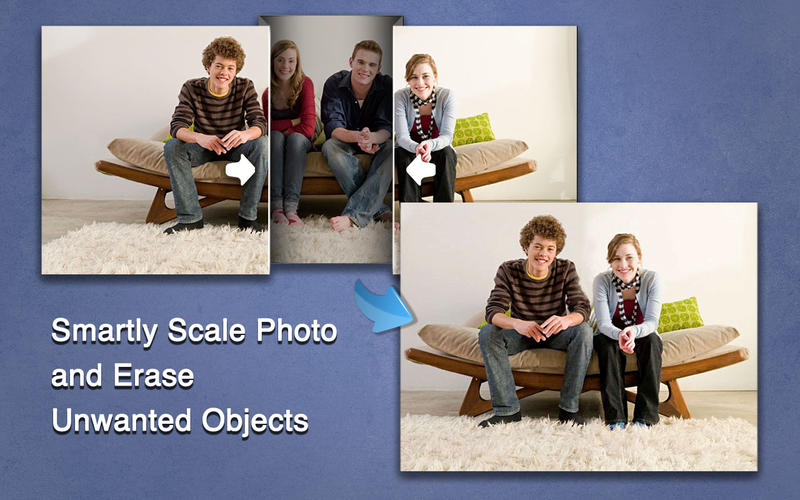 |
| Super PhotoCut Pro Mac Removing Image Background from Transparent Objects ( veil, glass, water, fire... ) |
Super Vectorizer Mac Auto Trace Images of color and Grayscale, Black-and-white, Skeletonization, Line |
Photo Eraser Pro Mac Removes Unwanted (Watermark, Date, People...) from Photo and Scales an Image |
| Free Download. Full Features | Free Download. Full Features | Free Download. Full Features |