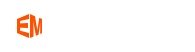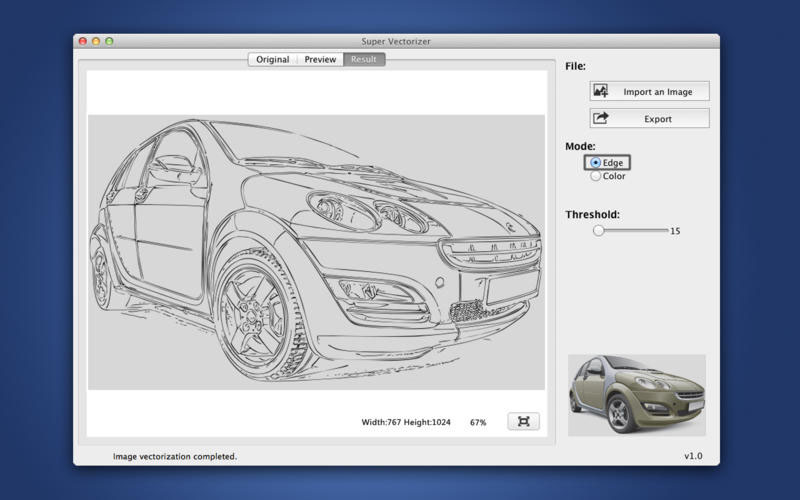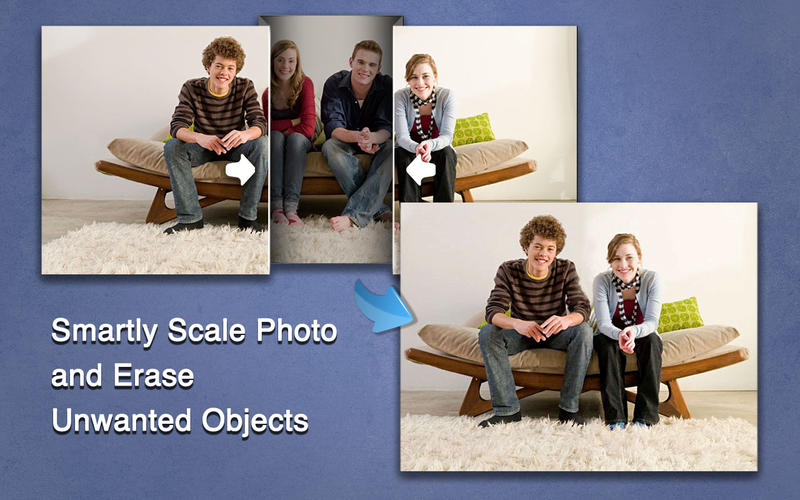如何使用多边形套索工具?
多边形套索工具在处理图像中起着很重要的作用。套索是建立选区用的,是最直接最方便的选区工具(注意:要闭合才能形成选区),建立选区后,可以对选区内的图像进行剪切、复制、移动、填充等操作,而不会影响选区外的图像。基本操作步骤如下:
第一步:选择工具栏中的“多边形套索工具”。

第二步:在“选项栏”中选择一种模式。
共有五种选择模式:
选区加减的设置:做选区的时候,使用 “新选区”命令较多。默认勾选的是新选区。

A |
新选区 |
重新创建选区 |
B |
添加到选区 |
添加新选区到当前选区 |
C |
从选区减去 |
从当前选区中减去部分区域 |
D |
与选区交叉 |
选择两个或多个选区交叉的区域 |
E |
排除重叠选取 |
去除两个或多个选区交叉的区域 |
第三步:选择多边形套索工具,沿着图形依次点击鼠标左键,最后回到第一个选点形成回路,生成选区。
敲黑板:沿着图形绘制选区,选区过大可以按住Alt进行减选,选区过小可以按住Shift进行加选。
1. “羽化”选项:取值范围在0-250间,可羽化选区的边缘,数值越大,羽化的边缘越大。
第四步:在菜单栏中,“剪辑”下拉菜单中,选择剪切,复制等操作。请根据自己的需要选择合适的操作。
敲黑板:剪切的快捷键ctrl+X,复制的快捷键ctrl+C。
更高级功能:我们可以将获得的选区单独做一些变化。
此处我们对选取进行缩放操作
选择菜单栏中的“滤镜” - “拼贴” - “旋转和缩放”。
若选择scale缩放,按参数0.45缩放的话,选区被分割为2个。

若选择scale缩放,按参数0.17缩放的话,选区被分割为8个。更多效果可自行体验。

选区可以跟别的图像自由复合。

也可以将选区单独做一些变化,单击「滤镜」菜单,选择「风格化」-「像素化」。

更多效果可自行体验。快来试试吧。