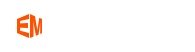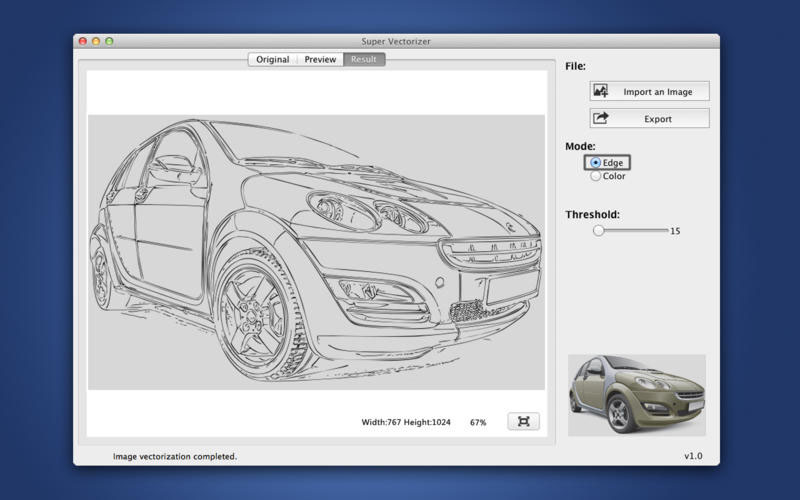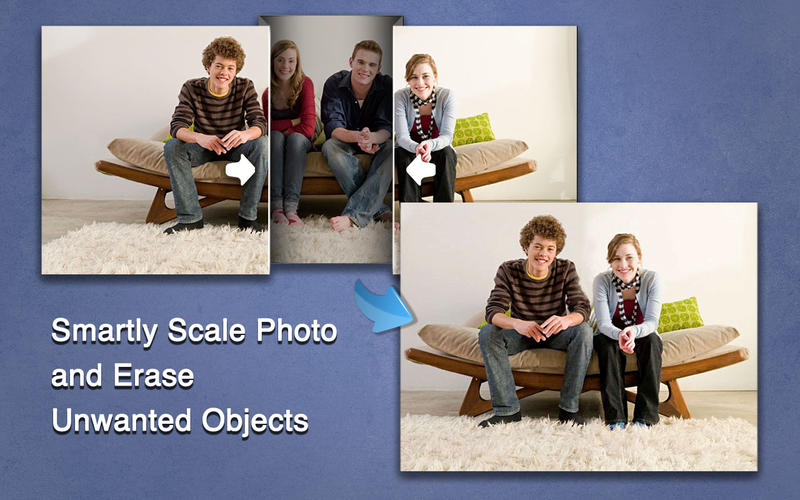如何使用魔棒工具?
魔术棒工具是PixelStyle中一个非常有用的功能,就像魔术一样,它可以根据色调和颜色独立选择图像。此外,魔术棒还可以调整图像的边缘,调整某些参数,例如容差,一旦正确完成,魔棒工具可以更精确地选择图像中的像素,否则提取起来非常困难和耗时。当您使用魔棒工具时,它可以在几秒钟内根据色调和颜色识别并精确选择复杂和大的像素,所以您可以使用一个部分并将其替换为另一个图像。魔术棒基本操作步骤如下:
第一步:选择工具栏中的“魔术棒工具”。

第二步:在“选项栏”中选择一种模式。
共有五种选择模式:
选区加减的设置:做选区的时候,使用 “新选区”命令较多。默认勾选的是新选区。

A |
新选区 |
重新创建选区 |
B |
添加到选区 |
添加新选区到当前选区 |
C |
从选区减去 |
从当前选区中减去部分区域 |
D |
与选区交叉 |
选择两个或多个选区交叉的区域 |
E |
排除重叠选取 |
去除两个或多个选区交叉的区域 |

2.“容差”选项 :“容差”是魔棒工具很重要的属性,容差就是魔棒在自动选取相似的颜色选区时的近似程度,容差越大,选取区域大;容差越小,越精确(与原选区对照),越接近你画的选区。所以适当的设置容差是很必要的。
第三步:点击需要勾选的区域。

敲黑板:沿着图形绘制选区,选区过大可以按住Alt进行减选,选区过小可以按住Shift进行加选。

敲黑板:剪切的快捷键ctrl+X,复制的快捷键ctrl+C。

更多功能:还可以对选区进行单独的调色或者其他图像优化操作。
路径:菜单栏 - 图像 - 调整 - 色相/饱和度

此处示范将天空颜色调得更蓝。

取消魔棒选择:如不需要魔术棒了,可取消。
路径:菜单栏 - 选择 - 取消选择

以上就是PixelStyle魔棒工具在哪以及如何应用的教程过程,魔棒工具的抠图操作在ps软件里用的是比较多的,而且它特别适合边缘抠图效果,经过魔棒工具抠取的边缘效果图,边缘更细腻,没有瑕疵,一定要掌握这个工具的使用方法。魔棒是实际工作中非常有用的选取工具,除了抠图,擦除,区域调色等等,还有更多适合使用的场景,一定要多加练习使用哦。